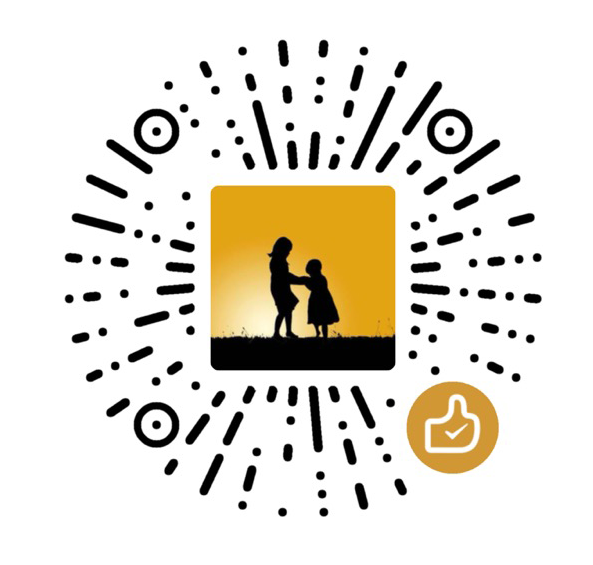TrueNas Scale在刚出来的时候,大家在应用docker及虚拟机的时候,很多是通过第三方管理来创建。比如安装portainer管理docker,安装PVE管理虚拟机。最近,随着TrueNas Scale的升级在这二方面原生的管理也越来越完善。各有优缺点吧,本着原生能用,尽量用原生,在后续系统升级或迁移、数据完整度等方面更有保障一点。这里就记录一下在TrueNas Scale里面安装虚拟机的过程。
一、安装准备
- 新建数据集存放虚拟机硬盘
- 下载操作系统安装镜像ISO文件
- 下载虚拟化virtio驱动文件
windows需要手动加载才能识别硬盘
https://fedorapeople.org/groups/virt/virtio-win/direct-downloads/archive-virtio/
二、安装WIN10
1、在虚拟化菜单中创建虚拟机
相关选项说明如下
操作系统:windows
处理器和内存:根据需要自选,这里CPU可以选HOST Passthrough
磁盘:选创建新的磁盘镜像,类型选virtio,可以更好的优化整体性能,存储位置选刚才准备中创建的ZVOL
网络:类型同样选virtio,如果有多块网卡,这里要绑定附加
安装介质:选前面的win10 iso安装文件上传到存储里
GPU:根据实际情况,这里如果要做显卡直通,只能一对一,一个显卡只能分配给一台虚拟机
最后确认配置,提交。
2、修改虚拟机设备
默认虚拟机只有一个光驱,我们还要在设备中添加一个光驱用来加载virtio驱动。
修改网卡,这里需要将原来的网卡IP地址去掉,然后创建一个网桥br0,将原网卡加到此网桥中,网桥的IP地址设为原网卡的IP即可。如果不添加网桥,虚拟主机是存储是隔离的,可上网但不能和存储直接通信。
注意:这里调整后,必须要把应用中的设置同步修改,否则docker的网络会出问题。
3、执行安装程序
在硬盘处,加载virtio的驱动,才能识别硬盘。
系统安装完成后,需在virtio光盘中执行驱动安装程序virtio-win-gt-x64.exe后,才能识别网卡。
同样,显卡的驱动也需手动安装,在virtio光盘的qxldod下的win10目录。
至此全部安装完成。
进入系统后,将truenas的SMB共享为系统的网络硬盘,就可以享用全NAS的畅快体验了。
未经允许不得转载:生于七零年代 » TrueNas Scale应用备忘二:虚拟机篇

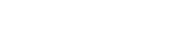 生于七零年代
生于七零年代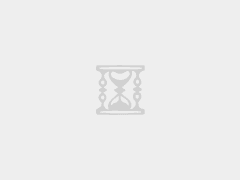
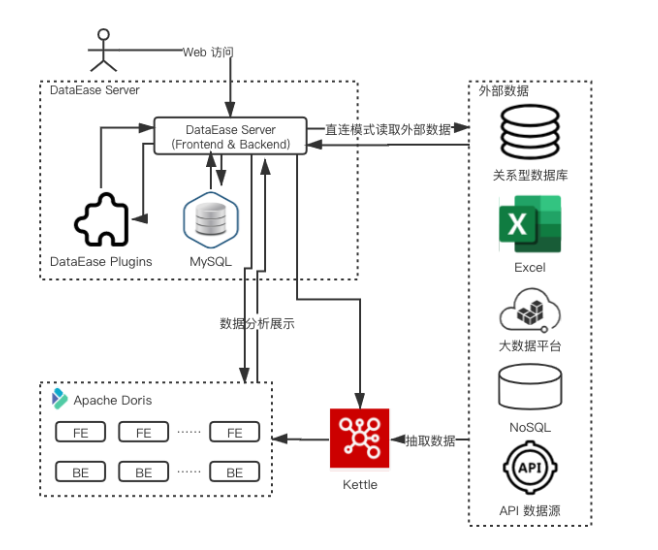 开源可视化数据分析平台DataEase安装及使用
开源可视化数据分析平台DataEase安装及使用 在vmware虚拟机安装 Mac OS Monterey及优化
在vmware虚拟机安装 Mac OS Monterey及优化 VuePress 安装及应用
VuePress 安装及应用